Add a New Invoice
Sales invoices
With quick and smooth steps, Qoyod enables you to issue and manage sales invoices with ease. That can be done in simple steps; to facilitate the sale process and avoid wasting your time by taking unnecessary steps.
Creating a new invoice:
You can start creating an invoice through the “Sales” drop-down list and clicking on the (+) sign that appears in front of the “Invoices”.
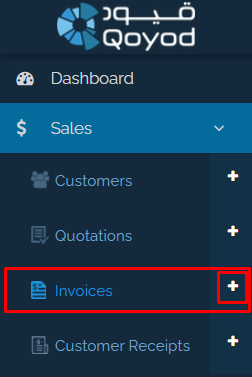
You will then be automatically directed to the “New Invoice” page, where you can:
Type in an “Invoice Number” for the invoice.
Type in an “Invoice Description”, if needed, which will appear to the customer on the invoice.
Select the “Customer” if he was previously added or press the (+) button to add a “New Customer” and to enter customer information. Then, select “Save”.
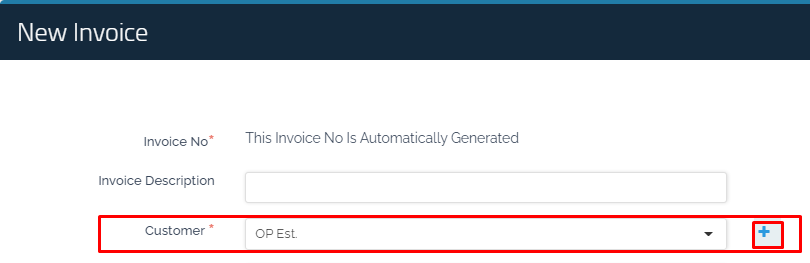
Select the “Issue Date”, “Due Date”, and “Payment Terms” (same issue date – after 10 days – after 30 days – … etc)

You can edit the “Payment Terms”, and to find out how, please click on (Edit Payment Terms)
Select the “Location” from which the products will be sold.

You can select the “Product” or service and specify the “Quantity” sold. You can, also, edit the product “Price” directly from the invoice, in the event that the price is not fixed or varies from one customer to another. In addition, you can determine the tax rate in case the product or commodity is subject to tax.
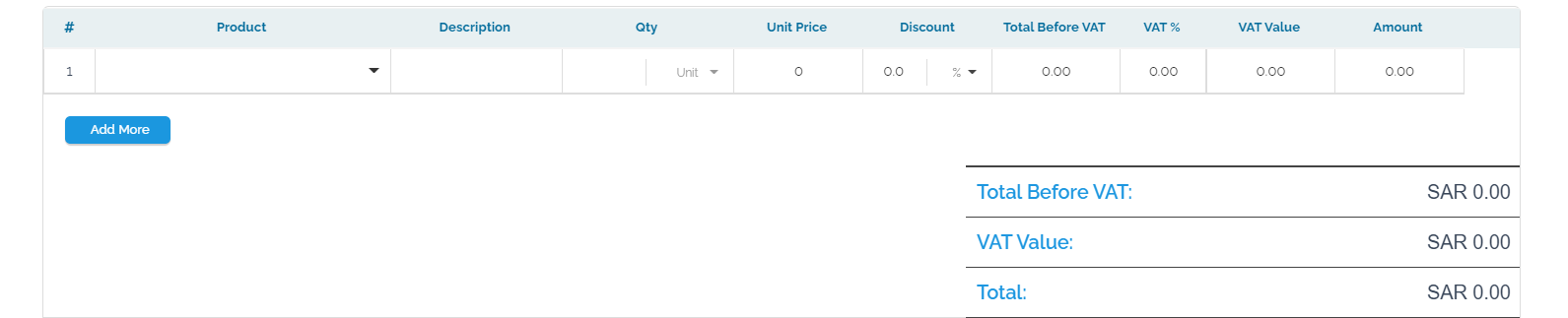
The feature of typing in your own “Terms and Conditions” and “Notes” is available. You can, also, unify these terms and conditions for all invoices through “Invoice Settings” in the “General Settings” and by visiting the following link: Invoice Settings
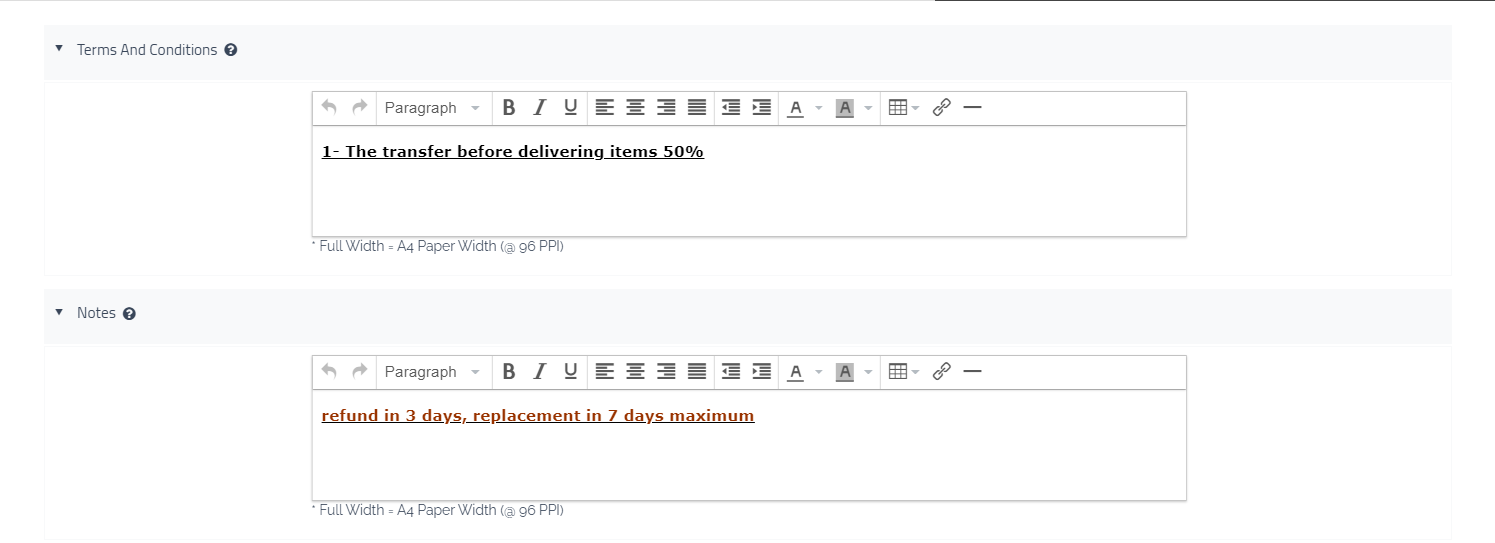
You can pay the invoice through the “Receipt” box, which allows creating a “New Receipt” or “Use Old Receipt”. For more information, visit the following “link”
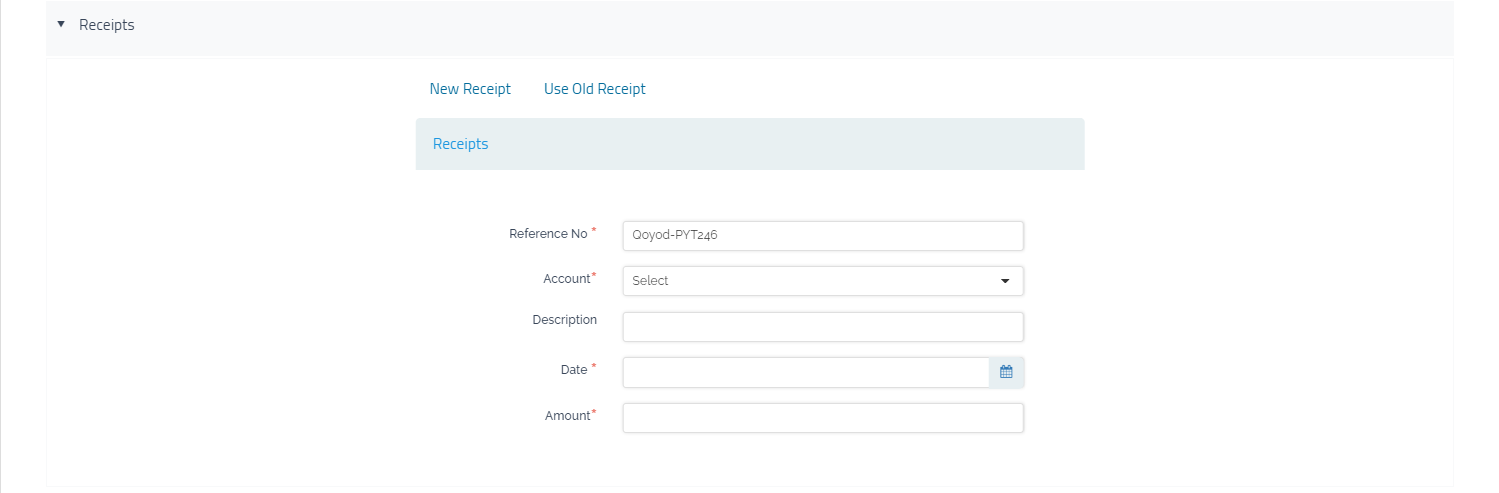
To deduct the remainder of the invoice to reduce the customer’s entitlement:
You can add a discount account in the “Chart of Accounts” with the type of “Expenses” and make accept payments.
Upon payment, the account is chosen: Discount permitted.
Click here to see how to add an account in the “Chart of Accounts”
You can add “Attachments” to the invoice.

To link the invoice to a “Project” or to custom fields as cost centers, you can fill in the data in the “Additional Information”.
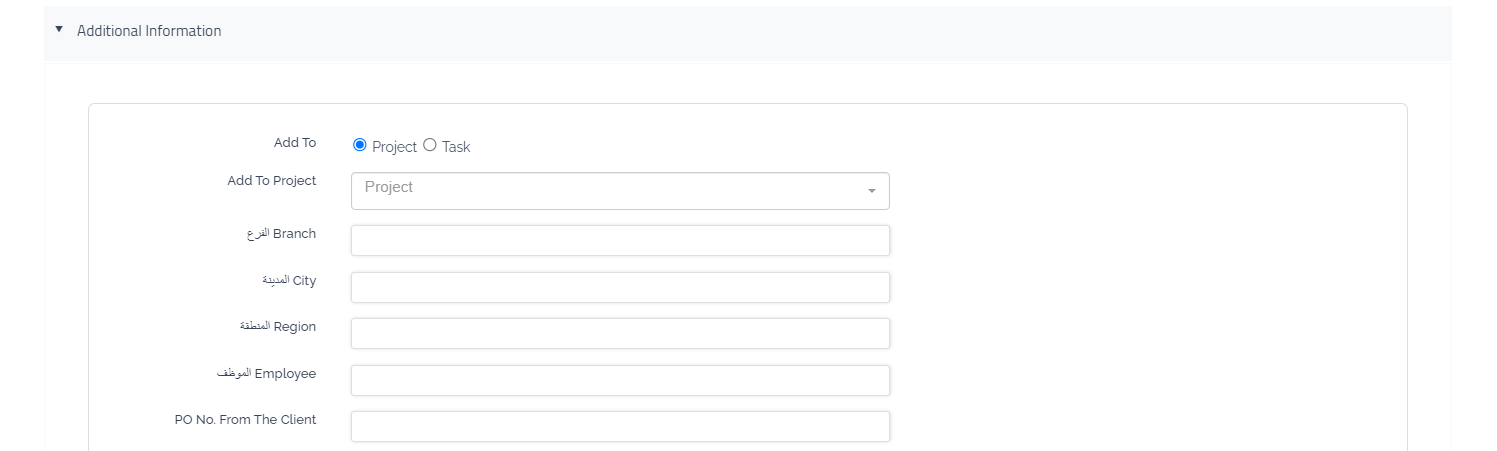
For more information about “Custom Fields”, visit the following “Link”.
Finally, click on “Save and Approve” or “Save as Draft” to be able to edit the invoice at a later time.
Notice: You cannot edit the invoice after clicking ” Save and Approve”. Rather, it will be copied and the previous invoice is deleted.
After saving the invoice, you will be directed directly to the “Invoices” page which consists of three parts:
The graph; classifying invoices according to their status (partially paid, paid, waiting for payment … etc.)
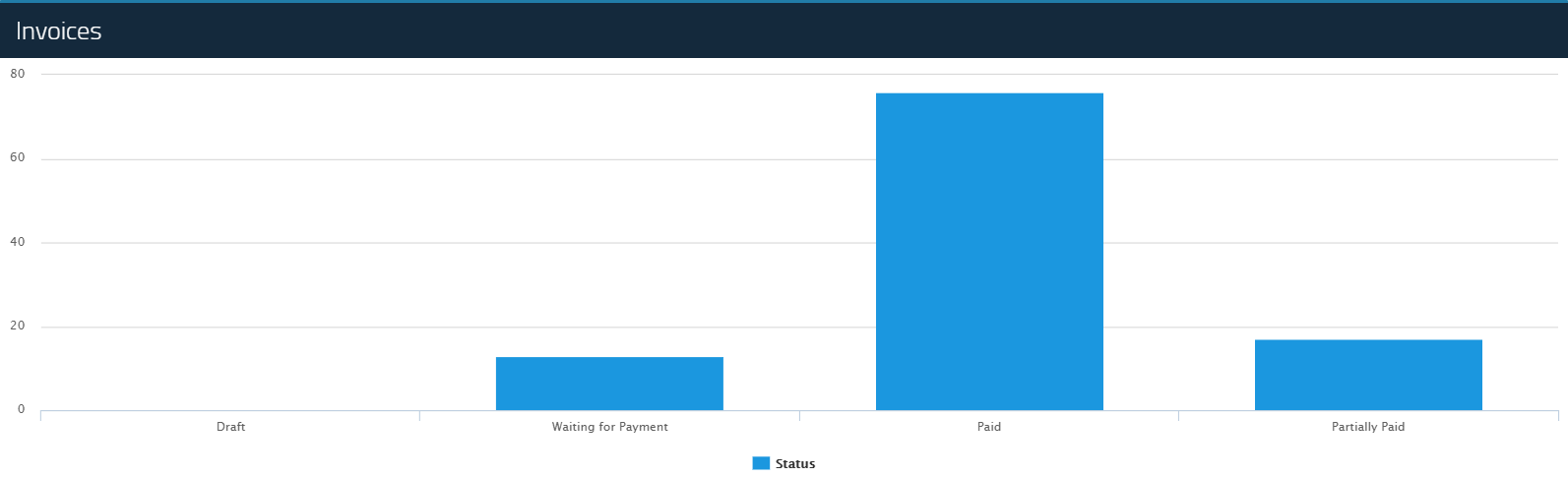
The search fields; located under the graph, through which you can search and classify the invoices according to the criteria shown.

Below the search fields, the list of invoices begins.

