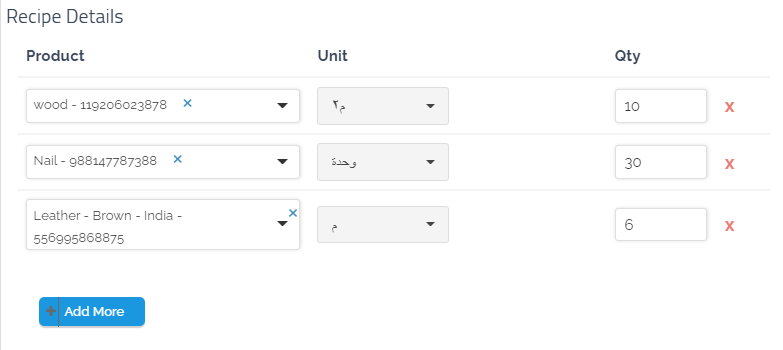Recipe
Filling in the “Recipe” details:
1- Unit Type:
You can either select the “Unit Type” from the list or add a new “Unit Type” by clicking on the (+) sign. After entering the new unit, click on “Save”. You can, also, view all units and delete or edit them through the “Manage Unit Types” page.
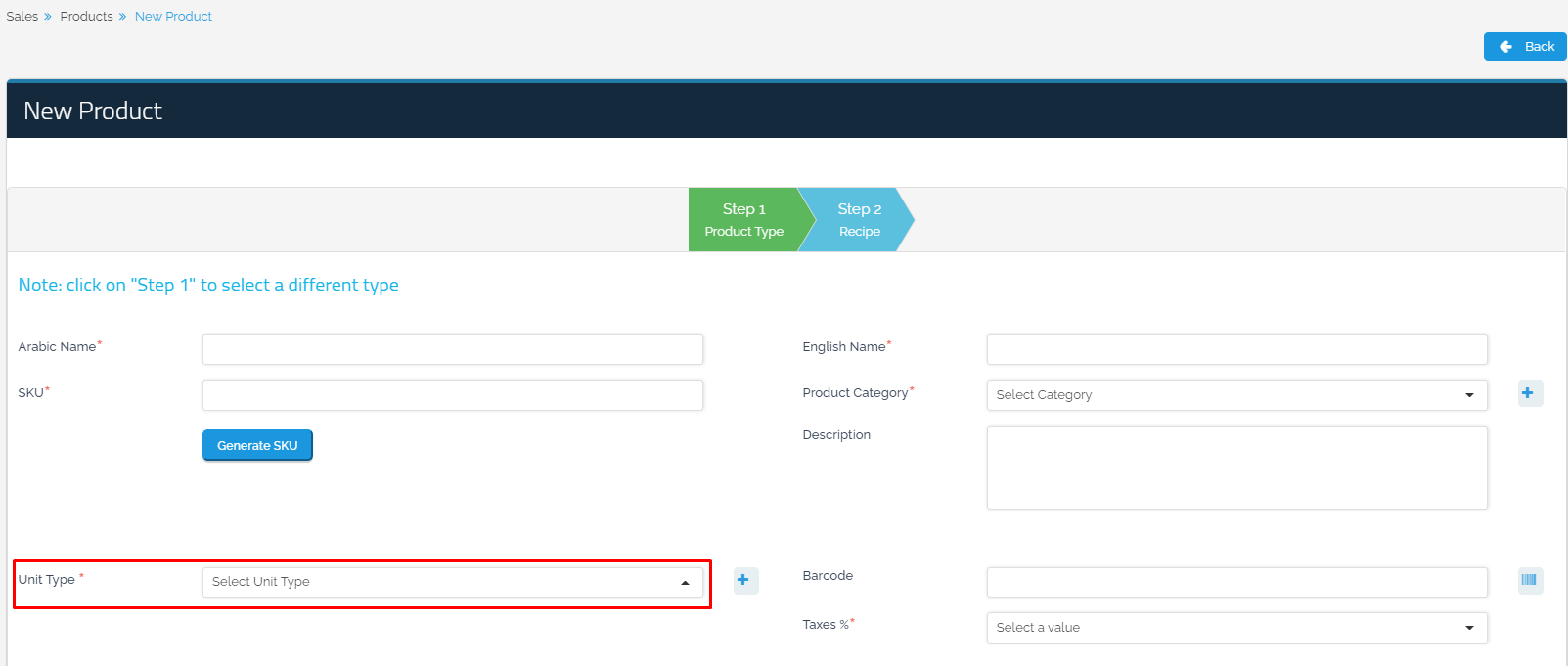
2- Barcode:
If you have products with barcodes, you can manually enter the barcodes with unlimited digits or generate a random barcode. If there are no previous barcodes for the products, new barcodes can be created and uploaded as printable images.
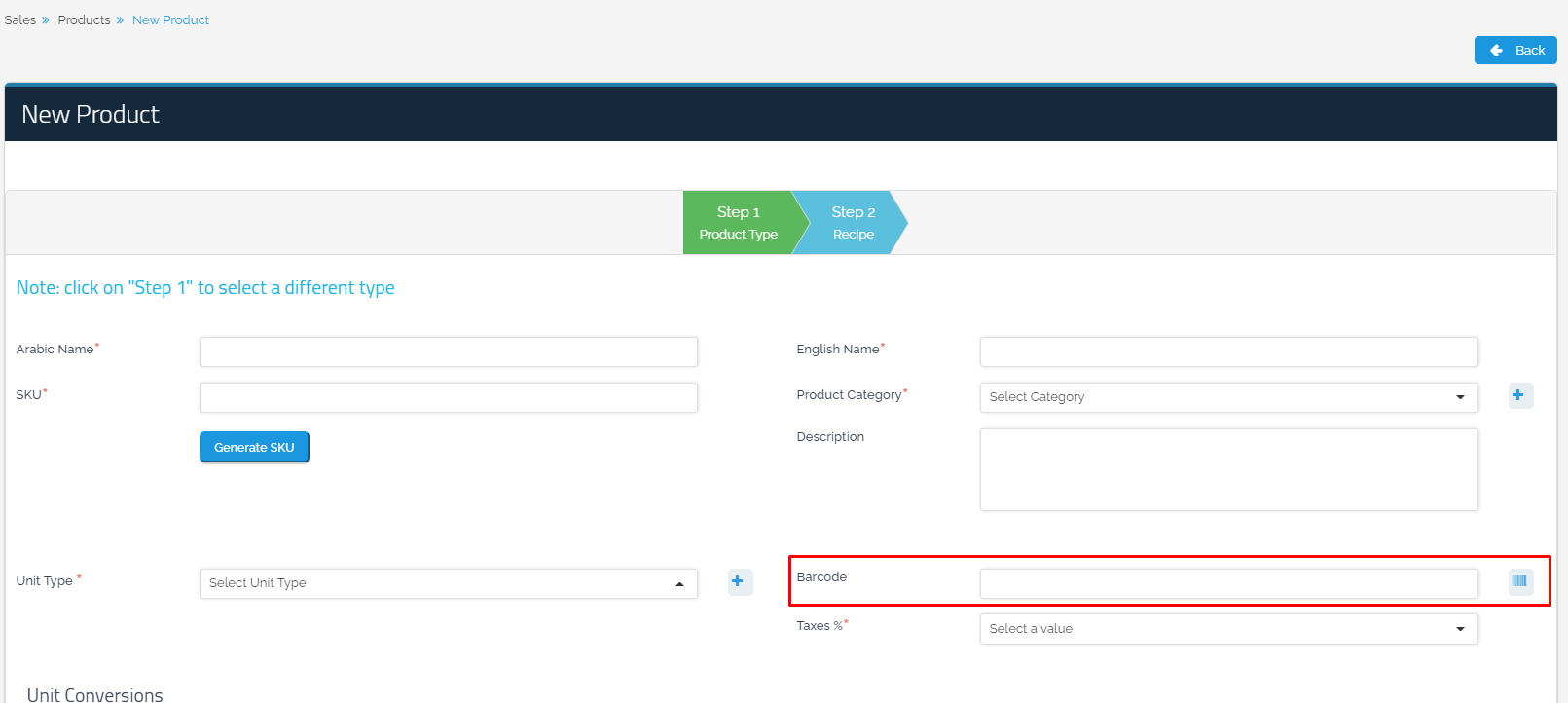
Entering Barcodes Manually:
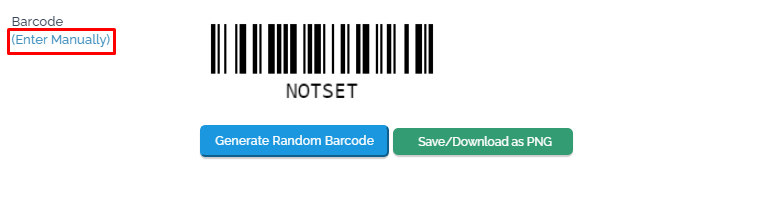
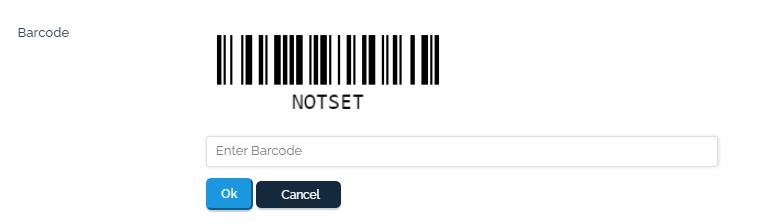
Generating Barcodes Randomly:
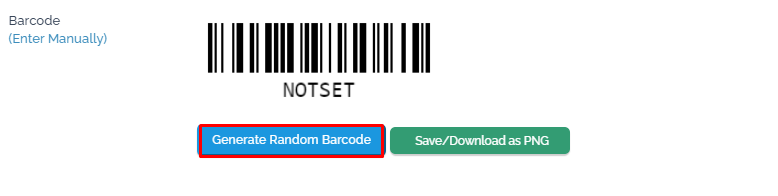
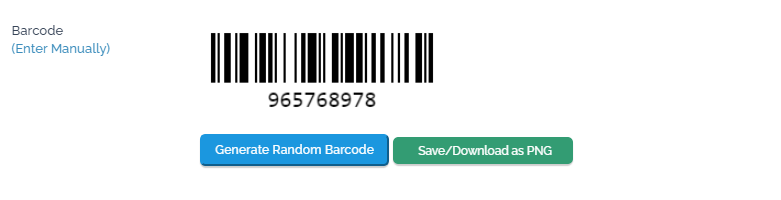
Notice: If the product has more than one barcode for other classification purposes, then the first barcode is added in the “SKU” field, while the second barcode is added in the “Barcode” field and will be used when selling the product.
3- Taxes%:
Select the added value upon adding the product, as Qoyod supports three types of VAT:
Zero VAT 0.0%
It means that the merchant pays the added tax on the primary commodities, it is not borne by the consumer.
0.0% VAT Exempt
It means that the merchant or consumer does not bear any tax expenses, as the good or service is not subject to tax, or the organization may not be registered in the tax system.
Value Added Tax 15.0%
It is an indirect tax imposed on all goods and services that are bought and sold by organizations at a rate of 15%.
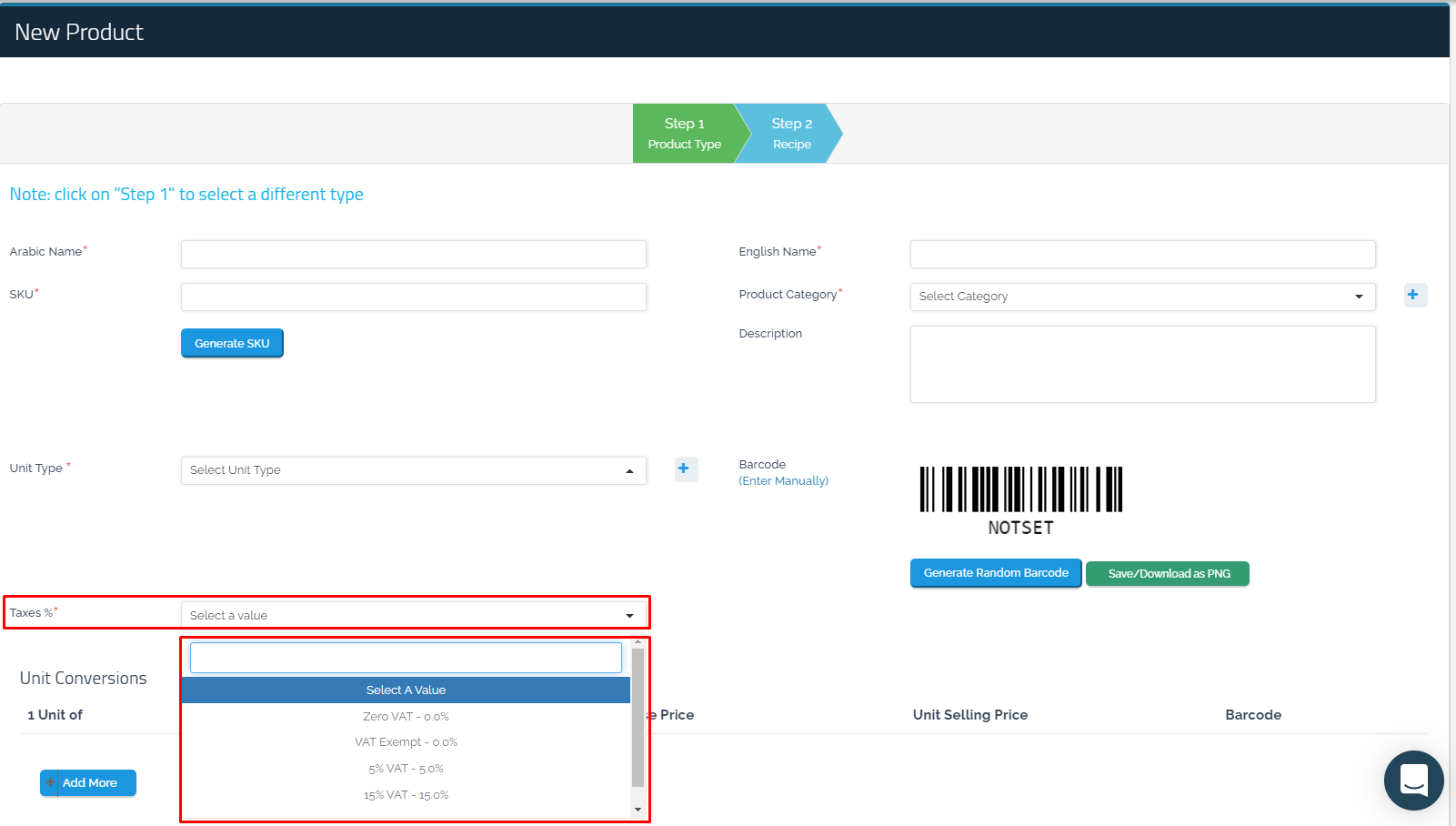
4- Complete the data for the “Recipe”:
Tick the box if the final “Recipe” is an “Inventory Item”.
Select the “Selling Price” and the “Sales Account” into which the revenue will be added.
Select the “COGS Account” of the “Recipe”.
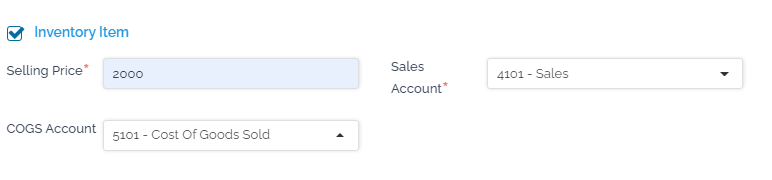
5- Product image:
You can attach an image of the final “Recipe” that the added “Product” will be a part of.
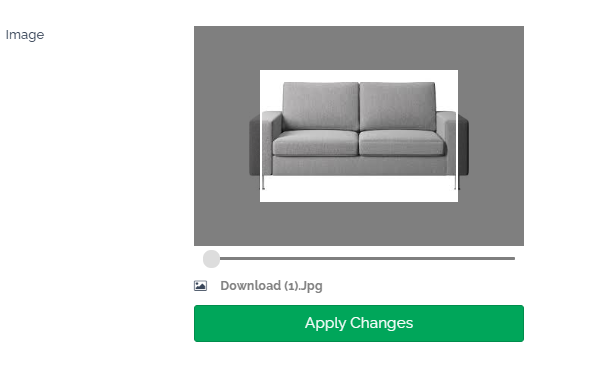
6- “Unit Conversions” for “Recipe”, if any:
Qoyod enables you to deal with products of different units to facilitate the process of billing and processing purchases and sales of quantities or units. You can convert one unit to another by clarifying the “Number Of Units” that the second unit equals, making the invoicing and storing of these products more efficient and flexible. The unit in the second field of the “Unit Conversions” is automatically set according to the basic unit of the product. You can specify the “Buying Price” of the new unit for the “Recipe” and its “Barcode”. Finally, you can cancel the “Unit Conversions” by clicking on the “x” sign in front of “Unit Conversions”.

7- Assembly details for the final “Recipe”:
When adding the final “Recipe”, you can specify all the products it contains the “Unit”, and “Quantity” of one unit included in the composition of the final “Recipe” in the “Recipe Details” section.